Klicken Sie auf der Letzshop-Startseite auf die Schaltfläche Mein Konto.

Geben Sie dann Ihre Zugangsdaten ein und klicken Sie auf Anmelden.
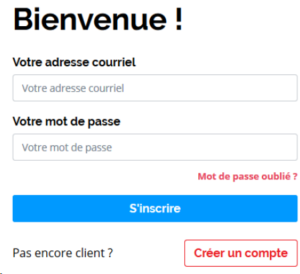
Hier können Sie auf folgende Menüs zugreifen:
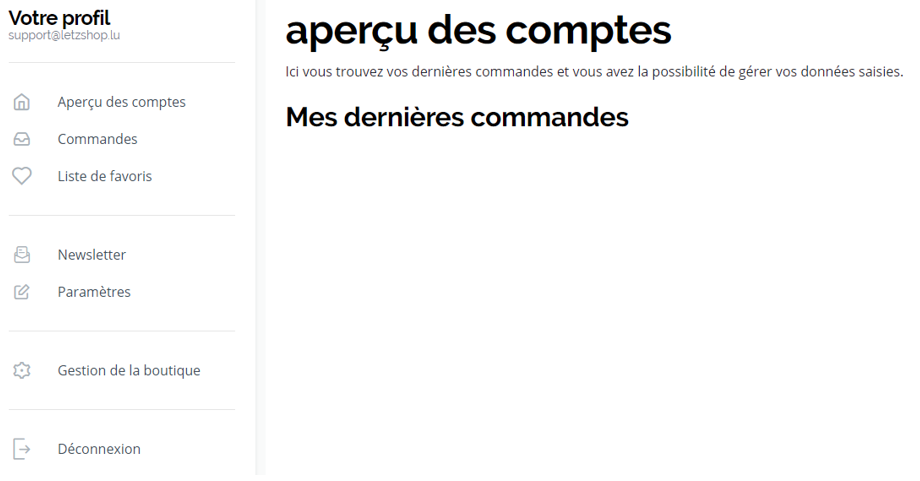
Um zur Verwaltung des Shops zu gelangen , klicken Sie bitte auf die entsprechende Schaltfläche.
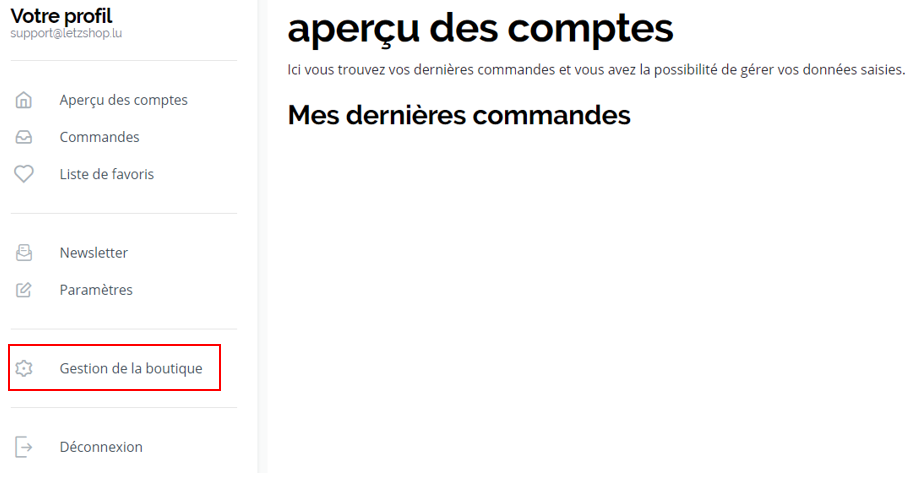
Sie haben den Bereich Verwaltung Ihres Schaufensters aufgerufen.
Auf dieser ersten Seite, die Übersicht genannt wird , sehen Sie unter Offene Bestellungen alle Bestellungen, die Sie noch nicht bearbeitet haben.
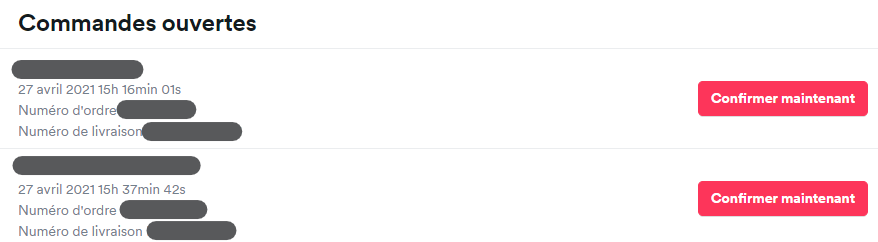
Im Menü Bestellungen, können Sie eine neue Bestellung bestätigen (oder ablehnen).
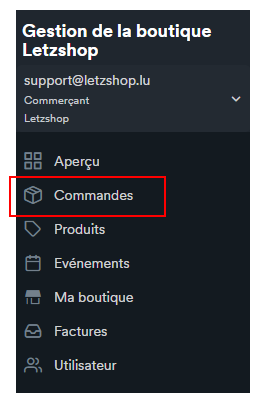
Um eine bestimmte Bestellung zu bearbeiten, rufen Sie diese auf, indem Sie auf die Schaltfläche Bestätigen klicken .

Um eine Bestellung zu bestätigen, befolgen Sie bitte die folgenden Schritte:
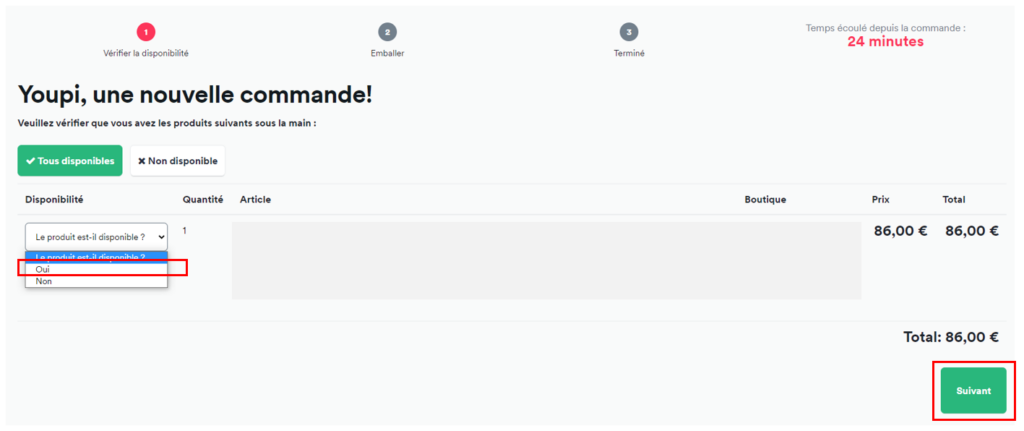
Zu Ihrer Bequemlichkeit zeigt Letzshop eine Liste mit Schritten an, die Sie vor dem Versand Ihres Pakets ausführen müssen. Bitte kreuzen Sie alle Kästchen an.
⚠️ Geschenkoption: Fügen Sie keine Rechnung hinzu.
⚠️ Geschenkoption: Berücksichtigen Sie den vom Kunden verfassten Text.
Wenn Ihr Kunde die Versandoption gewählt hat, müssen Sie das ungefähre Gewicht des Pakets angeben :
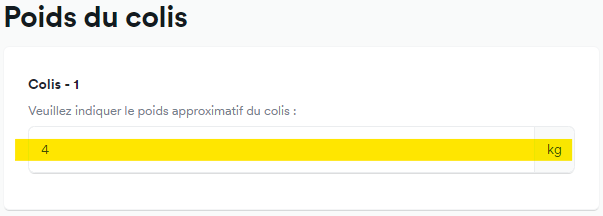
Sie haben auch die Möglichkeit, mehrere Pakete pro Bestellung anzugeben, indem Sie auf Zusätzliches Paket hinzufügen klicken :
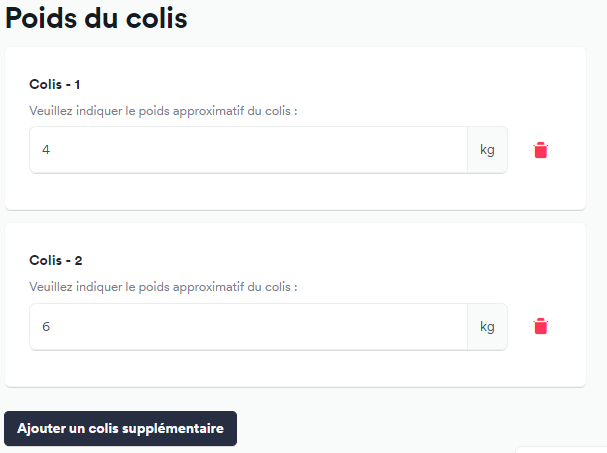
Klicken Sie auf Bestellung bestätigen. Damit ist die Bestellung bestätigt!
Um eine Bestellung abzulehnen, führen Sie bitte die folgenden Schritte aus:
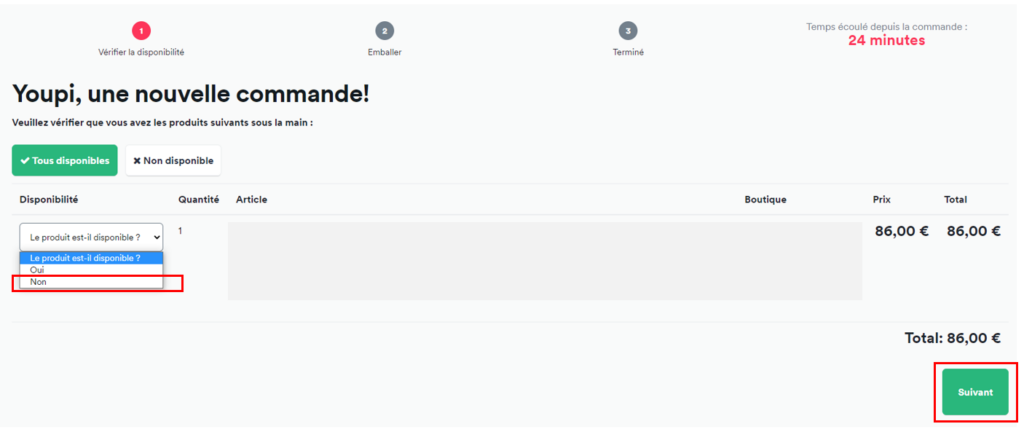
Die Bestellung wurde storniert und der Kunde wird automatisch per E-Mail informiert.
Wir empfehlen Ihnen, sich mit dem Kunden in Verbindung zu setzen, um eine alternative Lösung zu finden.
Wenn der Kunde die Ware an Sie zurückschickt, weil er von seinem 14-tägigen Widerrufsrecht Gebrauch gemacht hat, stornieren Sie bitte die Bestellung.
indem Sie die folgenden Schritte befolgen:
Die Bestellung wird storniert und der Kunde wird darüber informiert.
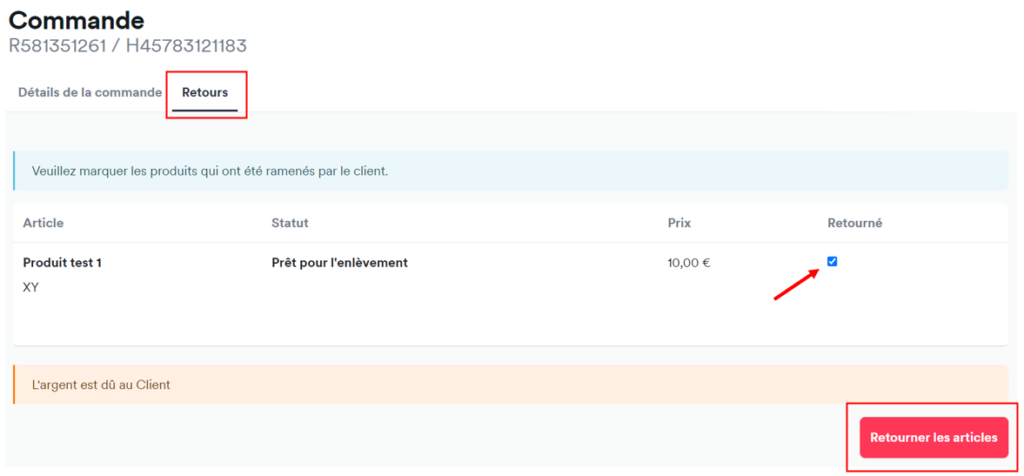
In diesem Menü entdecken Sie eine Zusammenfassung der Produkte, die Sie in Ihrem Shop zum Verkauf angeboten haben.
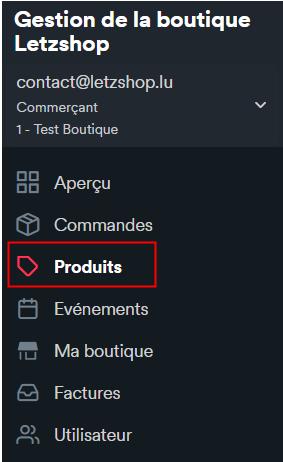
Wenn Sie auf die Schaltfläche Neues Produkt klicken , haben Sie die Möglichkeit, ein Produkt manuell hinzuzufügen. Weitere Informationen finden Sie auf der Seite Produkte hinzufügen.
Hinweis: Wenn Sie die Funktion zum Hochladen von Produkten über das API oder mit der Google Doc Spreadsheet-Datei verwenden, können Sie Ihre Produktdaten in diesem Menü nicht ändern.
In diesem Menü können Sie Ereignisse erstellen und im letzten Laden anzeigen lassen.
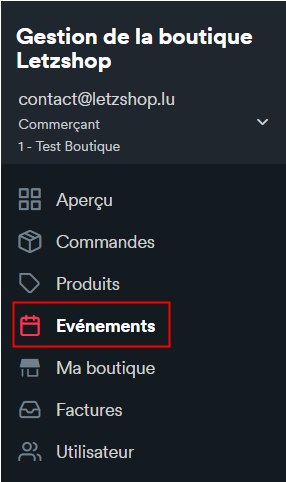
Wenn Sie in Ihrem Geschäft Veranstaltungen planen, können Sie diese in diesem Menü beschreiben und so in Ihrem Schaufenster/Online-Shop anzeigen.
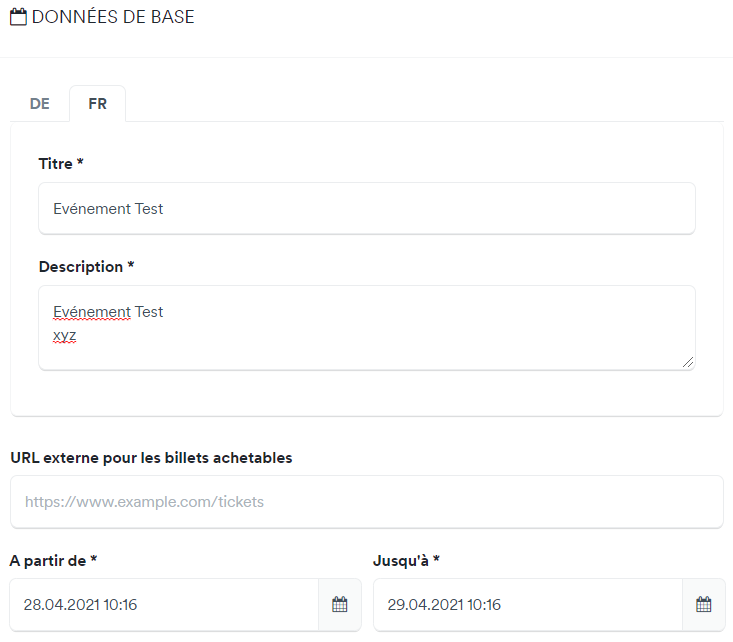
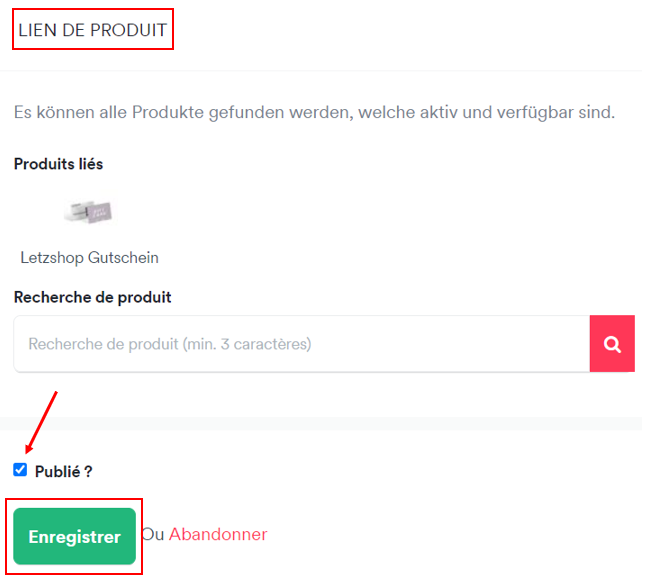
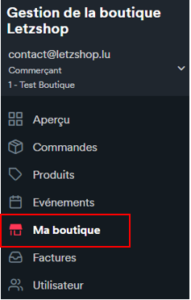
In diesem Menü haben Sie eine Übersicht über die Informationen Ihres Shops.
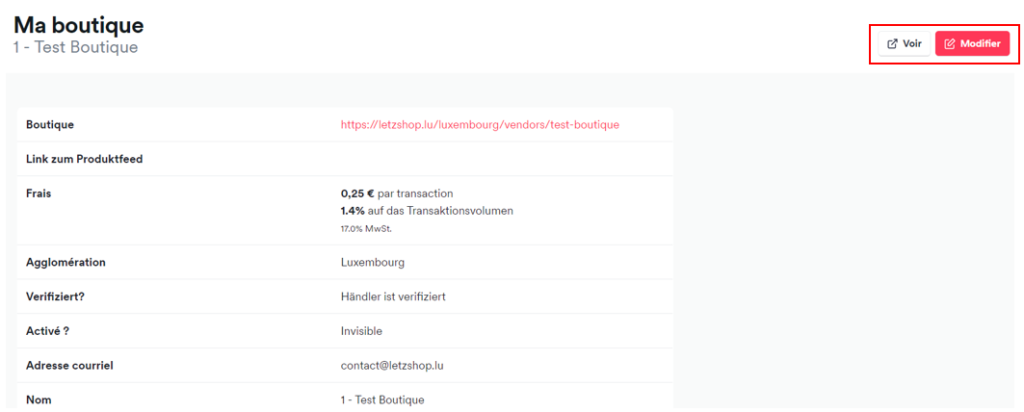
Beispiel:
Ab einem Bestellwert von 100€ subventioniert der Händler die Lieferung mit 2,99€.
Da die Standardlieferung nach Luxemburg 2.99€ kostet, wird der Kunde in diesem Fall kostenlos beliefert.
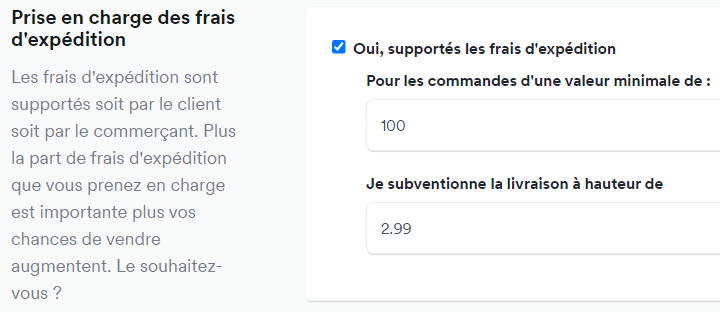
Wenn Sie im Urlaub sind oder Ihren Shop vorübergehend schließen müssen, sollten Sie daran denken, Ihren Shop in den Urlaubsmodus zu versetzen. Ihr Shop bleibt dann auf Letzshop aktiv, aber die Kunden können Ihre Produkte für eine gewisse Zeit nicht mehr kaufen.
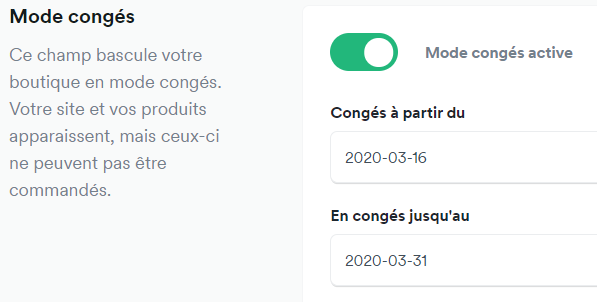
Für den Fall, dass Sie aufgefordert werden, Ihr Stripe-Konto zu vervollständigen, können Sie sich diesen Link ansehen.
Letzshop bietet eine Geschenkverpackungsoption, die für Ihr Schaufenster aktiviert werden kann.
Wenn der Kunde diese Option bei der Bestellung ausgewählt hat, müssen Sie das Produkt als Geschenk verpacken. Hierbei handelt es sich um eine Funktion, die für den Kunden keine zusätzlichen Kosten verursacht.
Sind Sie an dieser Funktion interessiert?
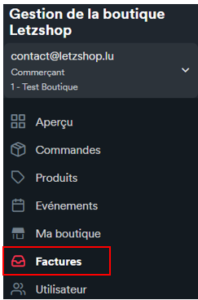
Wenn Sie auf Rechnungen – Empfang klicken, können Sie die Auszüge herunterladen, um die für jede Bestellung anfallenden Gebühren identifizieren zu können.
Wenn Sie auf Bearbeiten klicken, können Sie die von Letzshop automatisch erstellten Rechnungen für Ihre Bestellungen einsehen (nur verfügbar, wenn für Ihr Schaufenster die Option „Automatische Rechnungsstellung“ aktiviert ist).
Interessieren Sie sich für die Rechnungsfunktion?
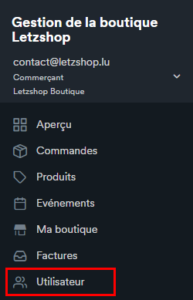
Im Abschnitt „Benutzer“ können Sie andere Mitarbeiter Ihres Unternehmens mit Ihrem Shop verknüpfen und ihnen die entsprechenden Rollen zuweisen.
Um einen neuen Benutzer hinzuzufügen, klicken Sie zunächst auf „Neuer Mitarbeiter“ :
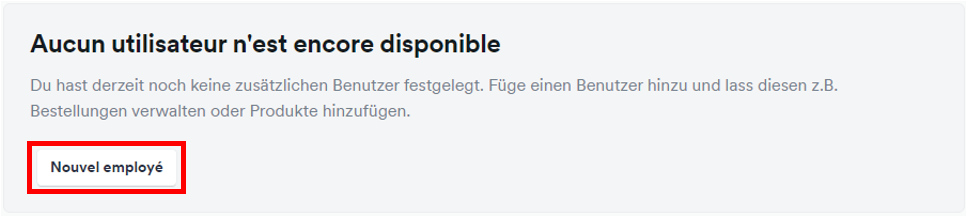
Anschließend können Sie die gewünschte E-Mail-Adresse hinzufügen (Ihr Mitarbeiter muss natürlich ein Konto bei Letzshop einrichten) und die zuzuweisende Rolle festlegen.
So kann Ihr Mitarbeiter auch auf den Shop zugreifen und z. B. neue Bestellungen bearbeiten.
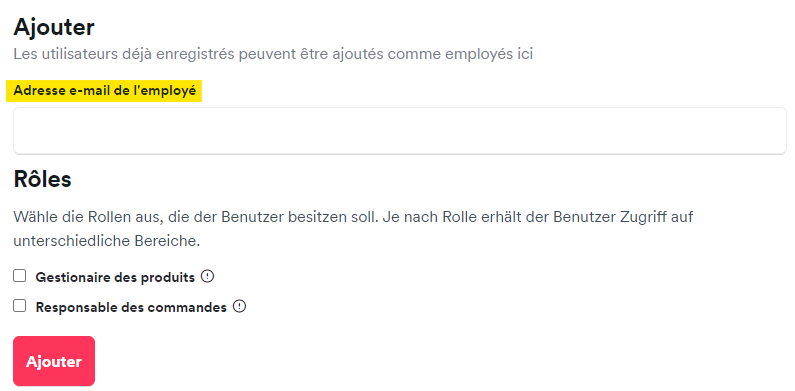
Die Kunden kaufen die Geschenkgutscheine weiterhin online und können sie daher online auf Letzshop.lu, aber jetzt auch offline direkt in Ihrem Geschäft einlösen.
Um den Geschenkgutschein Ihres Kunden direkt in Ihrem Shop einzulösen, müssen Sie nur ein paar Schritte befolgen:
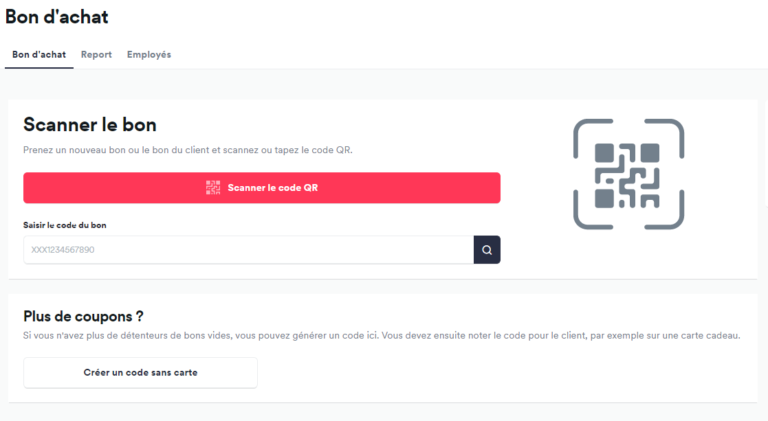
Klicken Sie dann auf eine der beiden Optionen:
Klicken Sie auf die Schaltfläche „Weiter“.
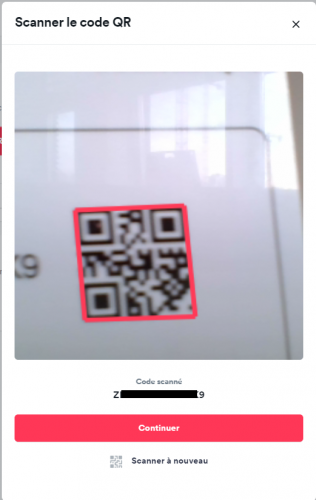
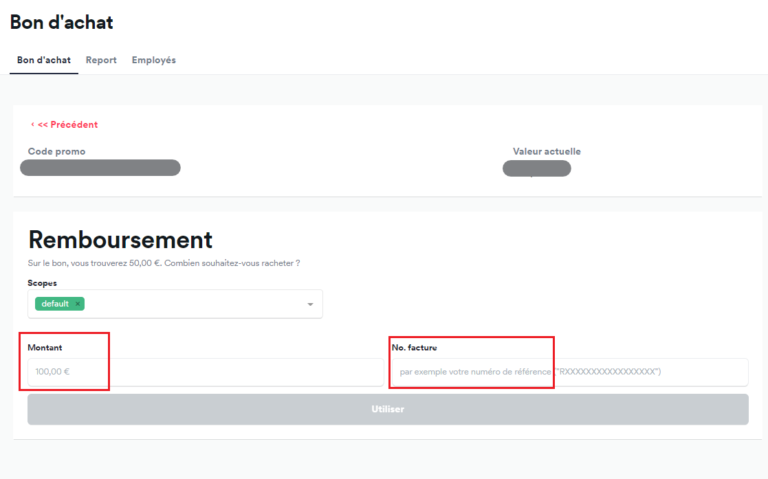
Es gibt drei Möglichkeiten:
Vergessen Sie in jedem Fall nicht, dem Kunden eine Rechnung auszustellen.
Der Kunde hat die Möglichkeit, Ihnen den Geschenkgutschein in folgenden Formaten zu präsentieren:
Die Zahlungsfrist für Einkäufe, die direkt in Ihrem Geschäft mit einem Letzshop-Geschenkgutschein getätigt werden, beträgt normalerweise eine Woche. Die Zahlungen erfolgen jeden Montag.
Das bedeutet, wenn ein Kunde den Geschenkgutschein am Montag oder an den folgenden Tagen einlöst, werden Sie am Montag der folgenden Woche bezahlt.
Wie bei Überweisungen, die Sie von Stripe erhalten, müssen Sie auch in diesem Fall mit Gebühren rechnen (ähnlich wie bei Überweisungen über Stripe):
0,5 %
Beispiel: Der Kunde kauft in Ihrem Shop ein Produkt im Wert von 50 € mit seinem Geschenkgutschein. Der Betrag, der Ihnen in diesem Fall überwiesen wird, ist dann:
50 € – (50 € * 0,5 %) = 49,75 €
Den Preis können Sie mit unserem Stripe-Rechner neu berechnen.
Wenn Sie Ihren Kunden diese Option anbieten möchten, senden Sie uns einfach eine E-Mail an contact@letzshop.lu und wir schalten die Funktion für Sie frei.
Mit dieser Benutzeroberfläche können Verkäufer eigene Coupons (Ermäßigungen) flexibel erstellen, verwalten und verteilen.
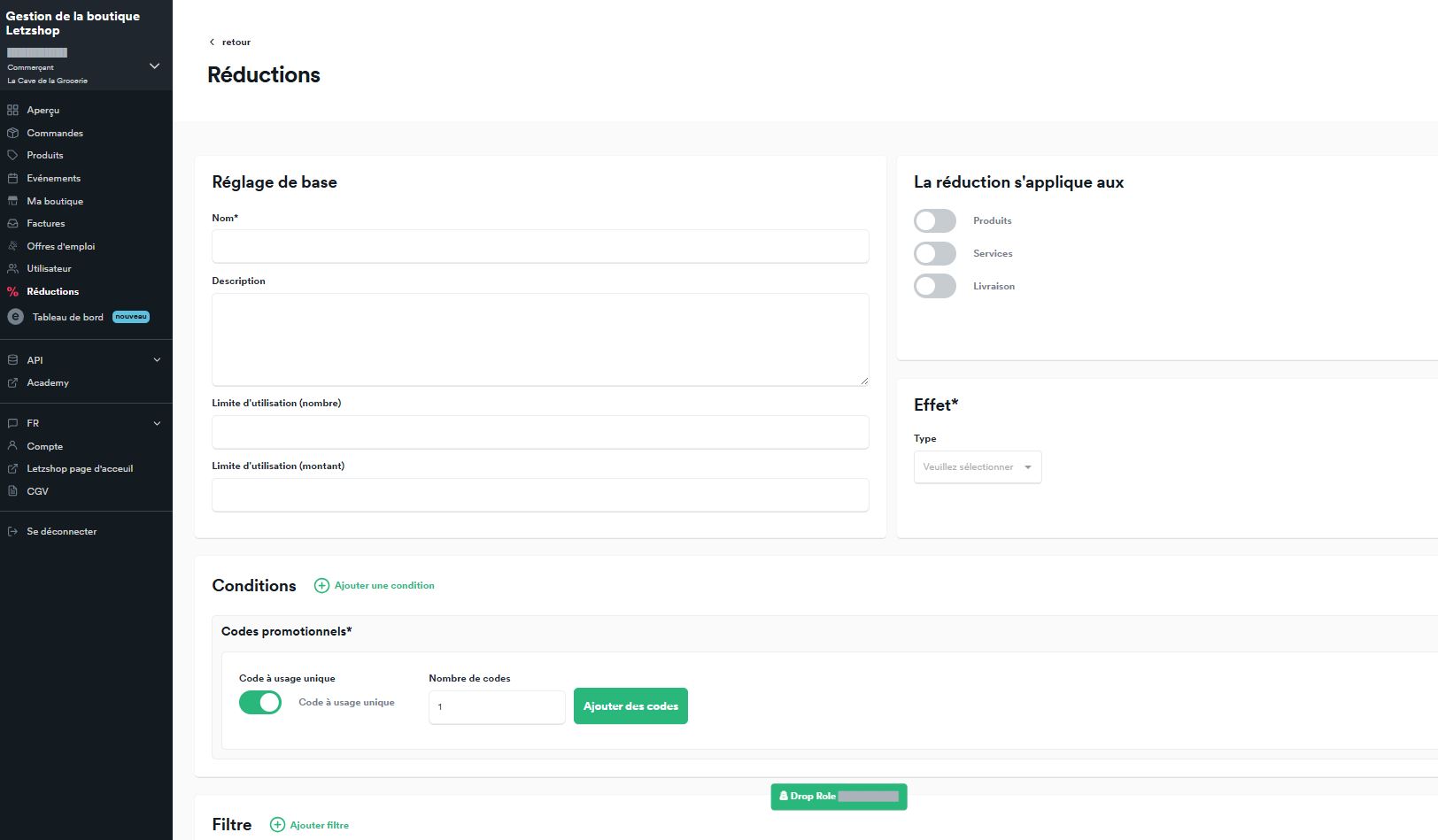
Diese Schnittstelle ermöglicht es Verkäufern, ihre eigenen Coupons (Rabatte) einfach zu erstellen, zu verwalten und zu verteilen.
Bestimmen Sie, auf welche Bereiche sich die Ermäßigung bezieht, indem Sie die gewünschten Optionen aktivieren:
Definieren Sie, wie sich der Coupon auswirkt. Auswahl des Typs über ein Dropdown-Menü:
Spezifische Bedingungen für die Verwendung von Coupons festlegen:
➡️ Über „Bedingung hinzufügen“ können mehrere Bedingungen kombiniert werden
a) Generierung von Codes:
b) Eigene Codes definieren:
➡️ So können individuelle Codes einfach erstellt oder angepasst werden.
Grenzen Sie den Coupon gezielt ein:
➡️ Über „Filter hinzufügen“ auswählen und hinzufügen.
Nach dem Ausfüllen und Anpassen aller Felder:
Wir verwenden Cookies und andere Technologien, um Ihre Erfahrung zu verbessern. Indem Sie auf „Akzeptieren“ klicken, stimmen Sie der Verwendung all dieser Cookies und Technologien zu.