On the Letzshop home page, click on the My Account button.

Then enter your access data and click on Register.
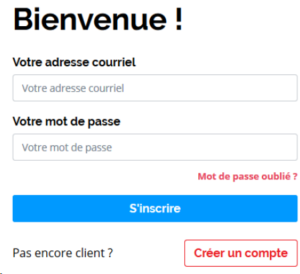
Here you can access the following menus:
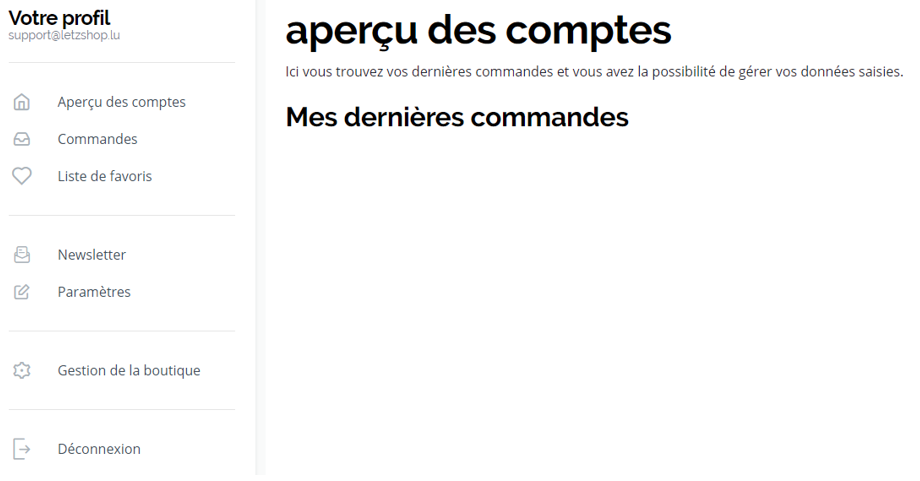
To access Shop Management, click on the corresponding button.
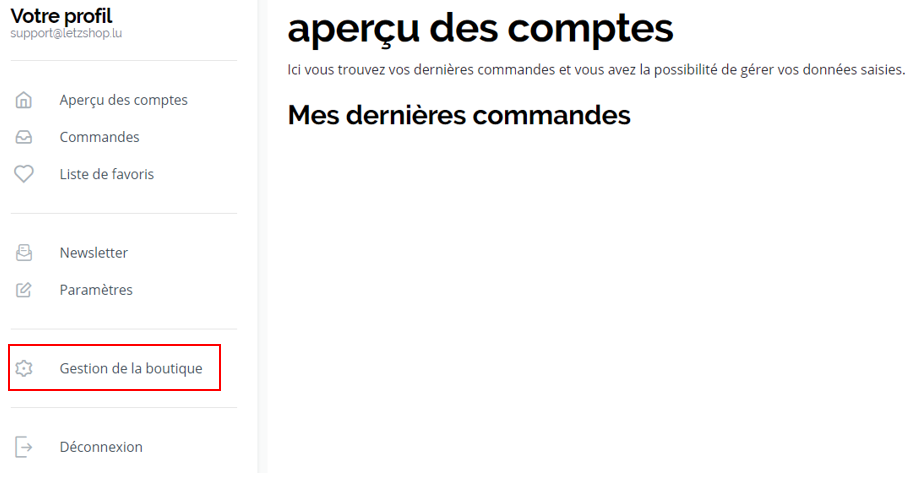
You are now in your Showcase Management area.
On this first page, called Preview, you’ll see all the orders you haven’t yet processed, under the heading Open orders .
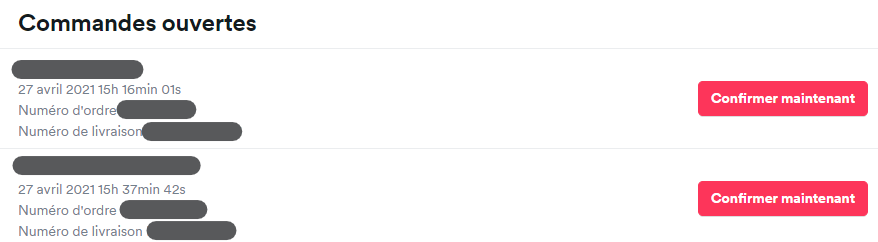
In the Orders menu, you can confirm (or decline) a new order.
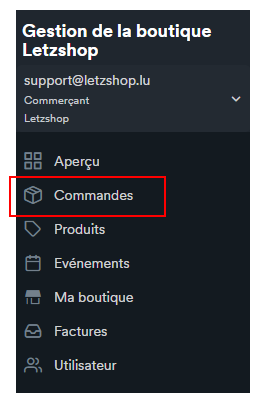
To process a specific order, please access it by clicking on the Confirm button.

To confirm an order, please follow the steps below:
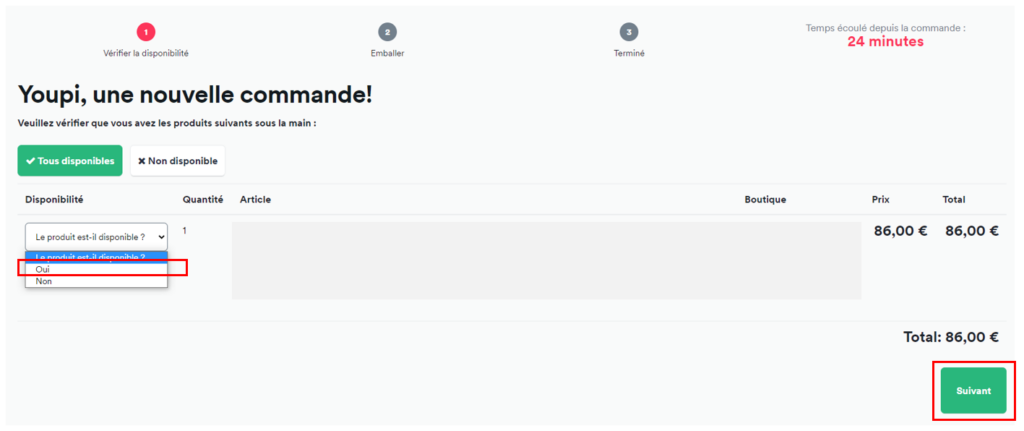
For your convenience, Letzshop displays a list of steps to follow before shipping your package. Please check all checkboxes.
⚠️ Gift option: do not add an invoice
⚠️ Gift option: take into account customer’s text
If your customer has chosen the delivery option, you must indicate the approximate weight of the package:
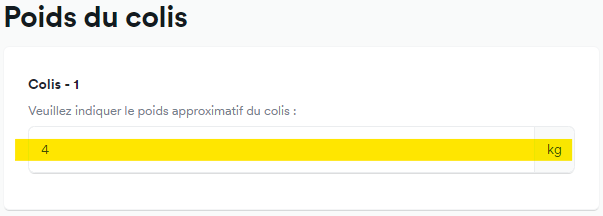
You can also indicate several parcels per order by clicking on Add an additional parcel:
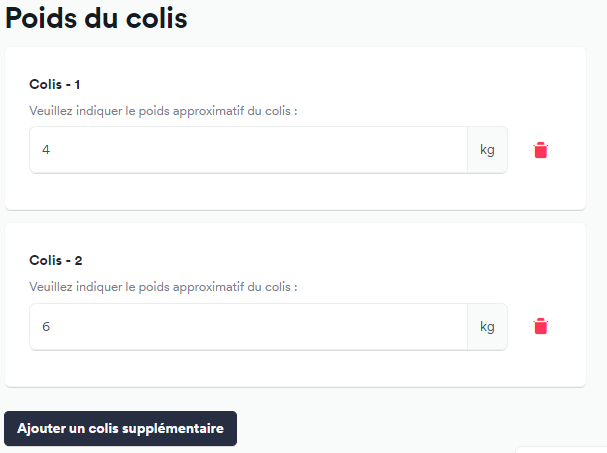
Click on Confirm order. Your order has been confirmed!
To decline an order, please follow these steps:
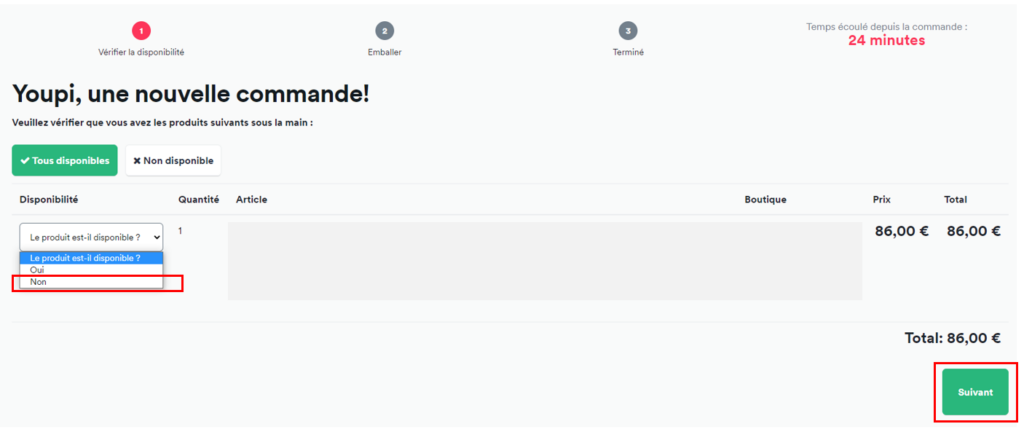
The order has been cancelled and the customer will be automatically informed by e-mail.
We recommend that you contact the customer to find an alternative solution.
If the customer returns the goods within the 14-day cooling-off period, please cancel the order.
by following the steps below:
The order is cancelled and the customer is informed.
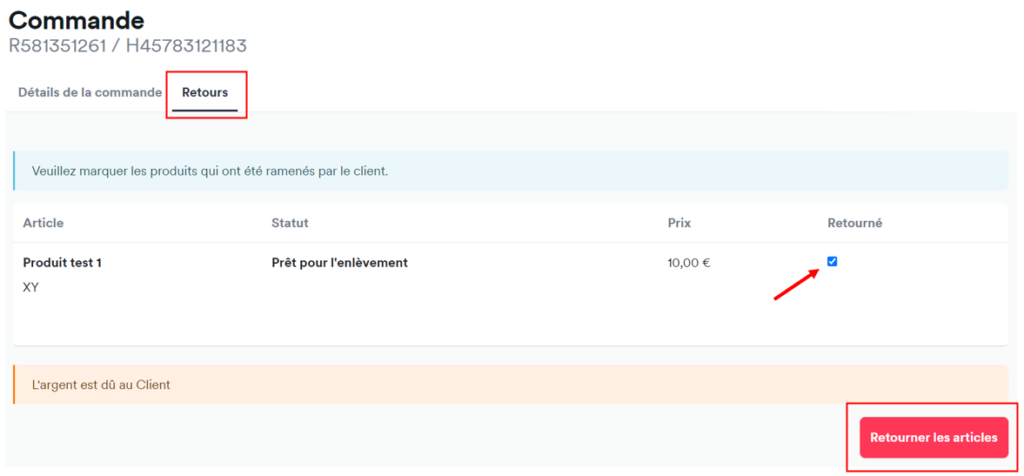
In this menu, you’ll find a summary of the products you’ve put on sale in your store.
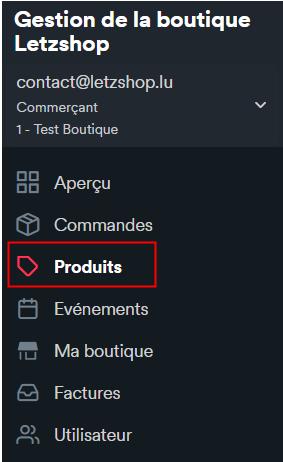
By clicking on the New product button, you can add a product manually. For further information, please visit the Add products page.
Please note: if you use the product import function via API or the Google Doc Spreadsheet file, it is not possible to modify your product data in this menu.
In this menu, you can create events and display them on Letzshop.
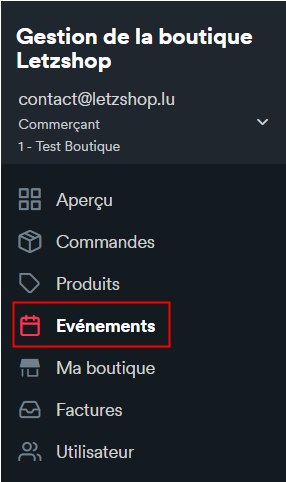
If you are planning to organize events in your store, you can describe them in this menu and have them appear in your online store window.
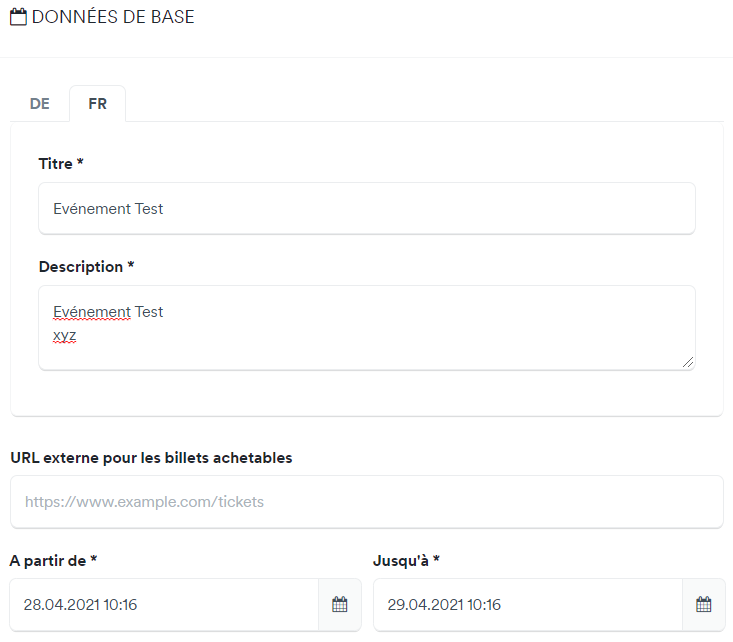
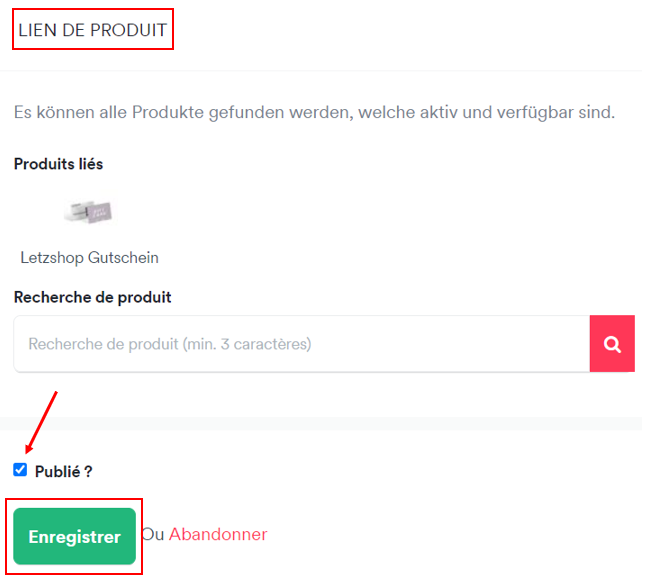
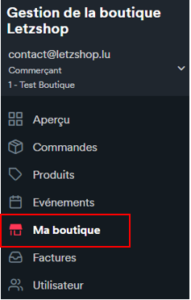
Dans ce menu, vous avez une vue d’ensemble des informations de votre boutique.
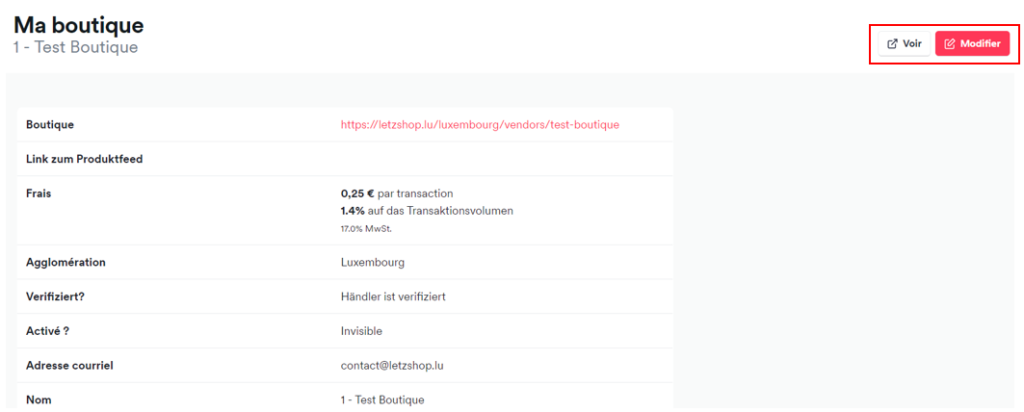
Example:
For an order of €100 or more, the merchant will subsidize delivery costs by €2.99.
As standard delivery in Luxembourg costs 2.99€, the customer will receive free delivery in this case.
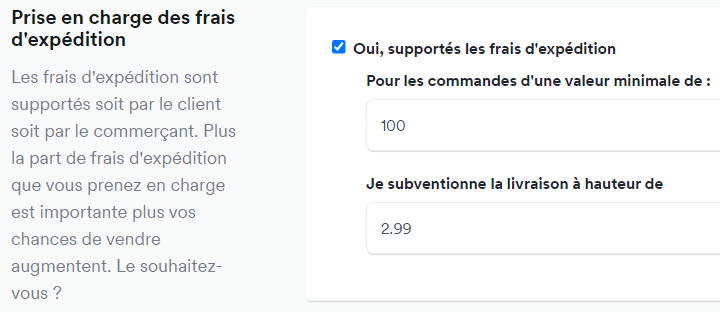
If you’re on vacation or need to close your store temporarily, don’t forget to set your store to vacation mode. Your store will still be active on Letzshop, but customers won’t be able to buy your products for a certain period of time.
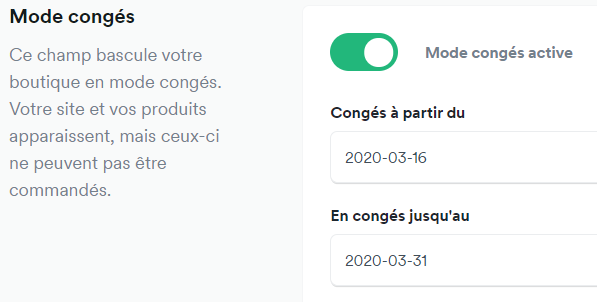
In case you are asked to complete your Stripe account, you can consult this link.
Letzshop offers a gift-wrapping option, which can be activated for your shop window.
If the customer has chosen this option when ordering, you should wrap the product as a gift. There is no additional cost for the customer.
Interested in this feature?
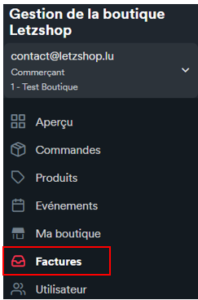
The Invoices – Input menu allows you to download statements so you can identify the charges that apply to each order.
By clicking on Output, you can view the invoices generated automatically by Letzshop for your orders (only available if the automatic invoices option is activated for your storefront).
Interested in invoicing?
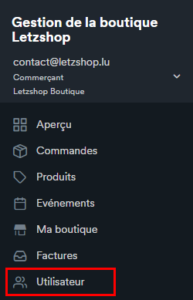
The “User” section allows you to link other employees in your company to your store and assign them roles accordingly.
To add a new user, first click on “New employee”:
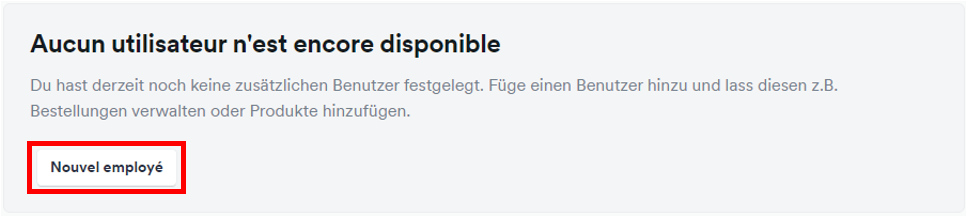
Then you can add the desired e-mail address (your employee must of course create a Letzshop account) and define the role to be assigned.
In this way, your employee can also access the store and, for example, process new orders.
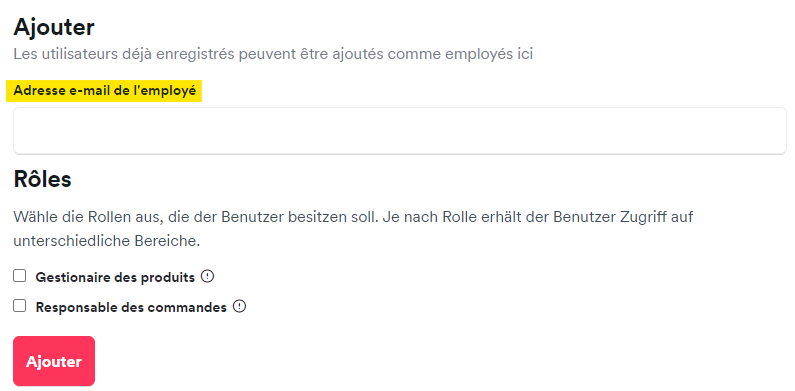
Customers continue to purchase gift vouchers online and can use them online at Letzshop.lu, but now also offline directly in your shop.
In order to validate your customer’s gift voucher directly in your shop, you just need to follow a few steps:
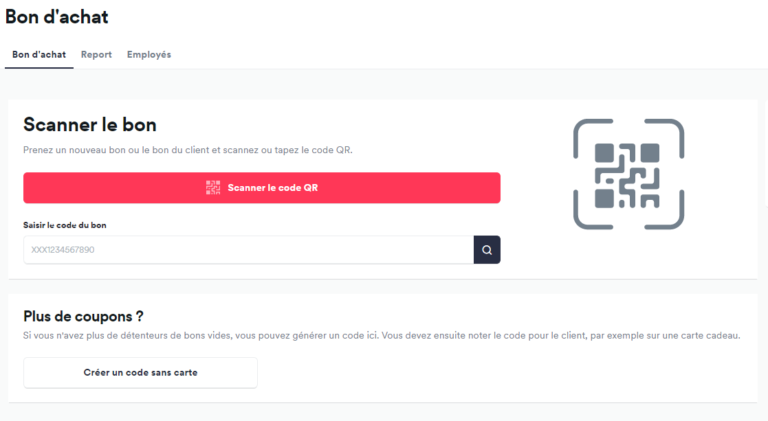
Then click on one of the two options:
Click on the “Continue” button
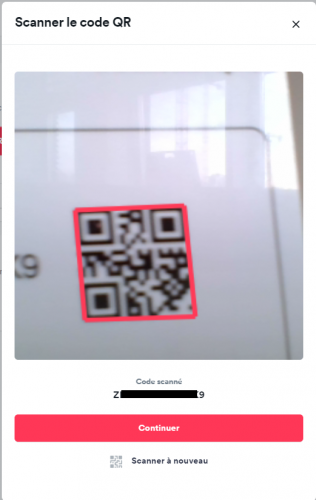
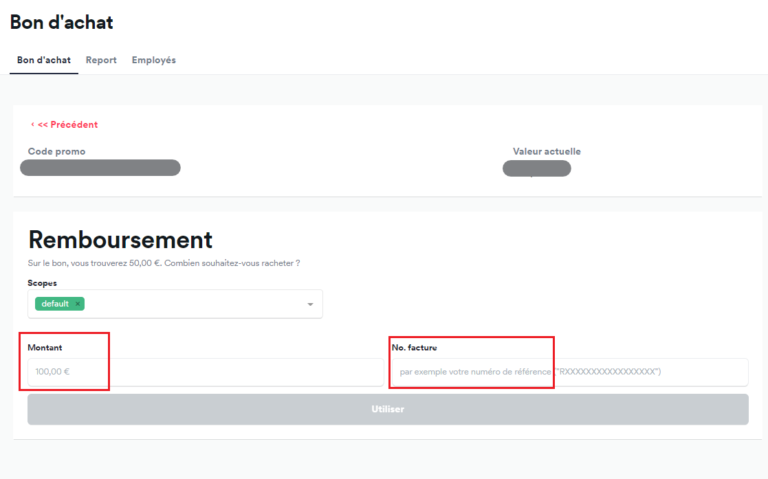
*You may have one of the following three cases:
In any case, don’t forget to prepare an invoice for the customer’s purchase.
The customer can present the gift voucher in the following formats:
The payment period for purchases made directly in your shop with a Letzshop gift voucher is normally one week. Payments will be made every Monday.
This means that if a customer validates the gift voucher on a Monday or in the following days, you will be paid on Monday in one week’s time.
As with transfers you receive from Stripe, you should also expect to pay fees in this case (similar to those for transfers by Stripe):
0.5%
Example: the customer buys a product in your shop for €50 with their gift voucher. The amount transferred to you in this case is:
€50 – (€50 * 0.5%) = €49.75
You can recalculate the price using our Stripe Calculator.
If you would like to offer this option to your customers, simply send us an email at contact@letzshop.lu and we will activate the function for you.
This interface allows vendors to create, manage, and distribute their own coupons (discounts) easily
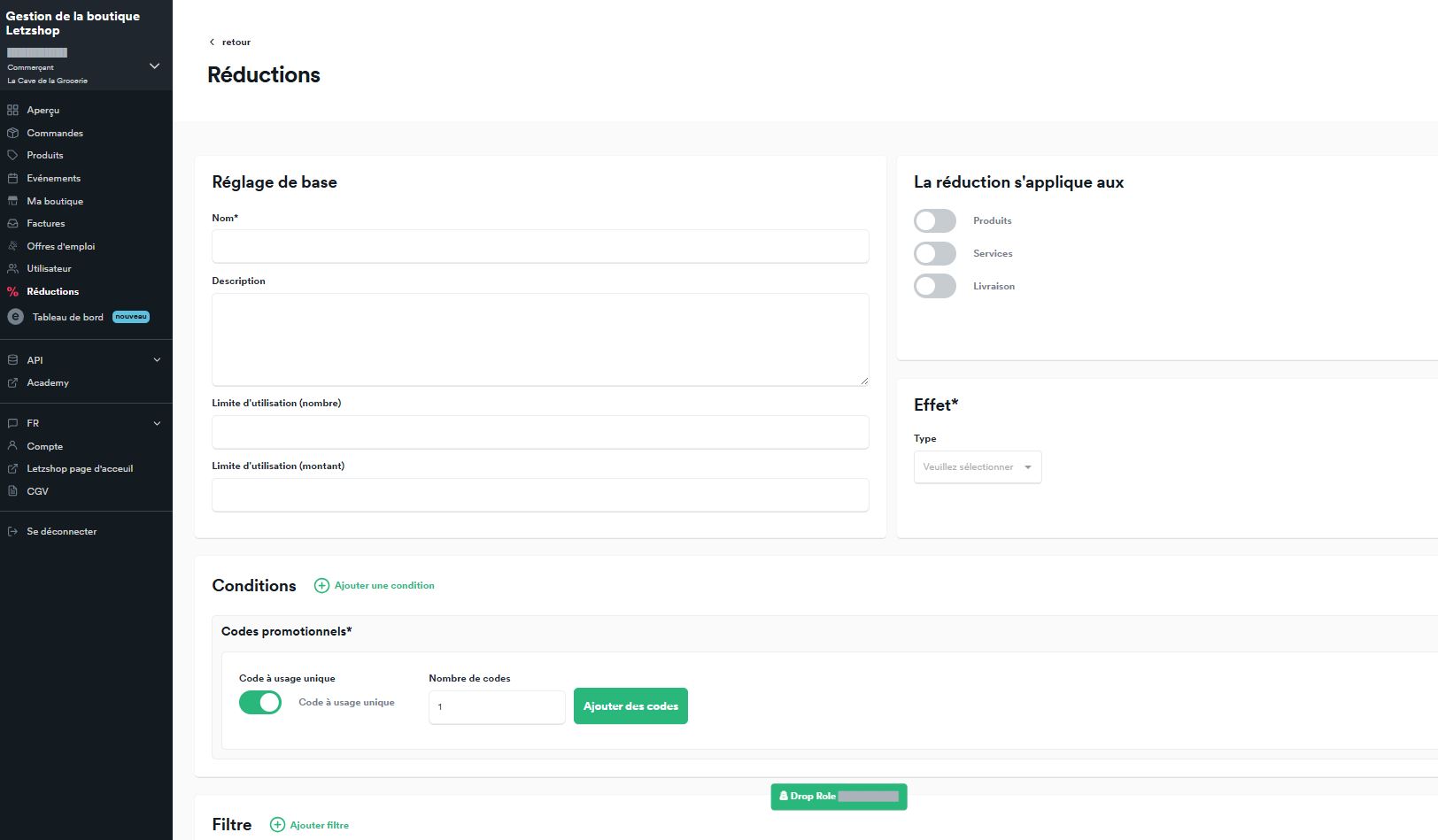
This interface allows sellers to easily create, manage and distribute their own coupons (discounts).
Select the areas where the discount should apply:
Define how the coupon will apply. Select via dropdown menu:
Set specific conditions for coupon use:
➡️ Click “Add condition” to combine multiple conditions.
a) Auto-generate codes:
b) Custom codes:
➡️ This allows you to create fully personalized coupon codes.
Limit where the coupon applies:
➡️ Add filters by clicking “Add filter.”
After filling in and adjusting all settings :
We use cookies and other technologies to improve your experience. By clicking on “Accept”, you consent to the use of all these cookies and technologies.