Sur la page d’accueil Letzshop, cliquez sur le bouton Mon compte.

Puis, renseignez vos données d’accès et cliquez sur S’inscrire.
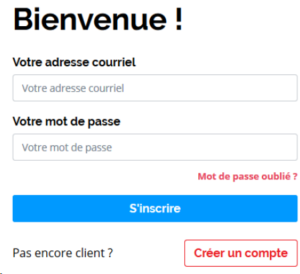
Ici vous pouvez accéder aux menus suivant :
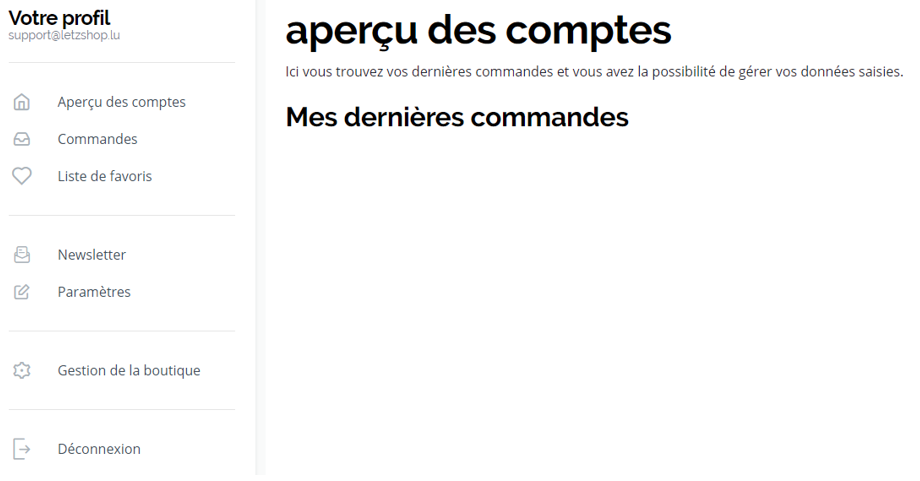
Pour pouvoir accéder à la Gestion de la boutique, veuillez cliquer sur le bouton correspondant.
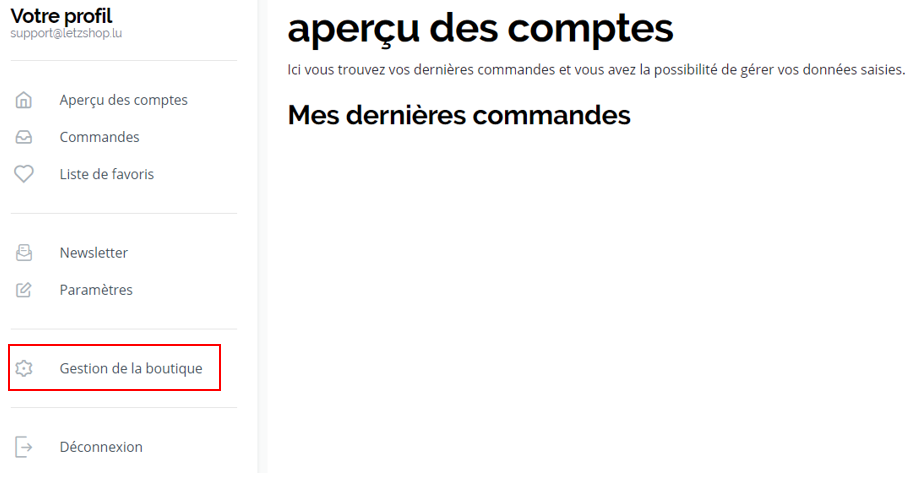
Vous avez accédé votre espace Gestion de votre vitrine.
Sur cette première page appelé Apercu, vous voyez dans la rubrique Commandes ouvertes l’ensemble des commandes que vous n’avez pas encore traitées.
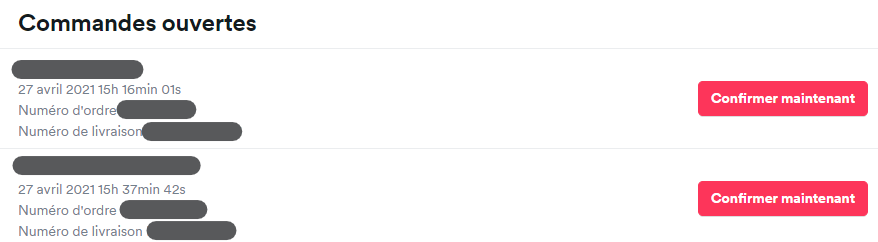
Dans le menu Commandes, vous pouvez confirmer (ou décliner) une nouvelle commande.
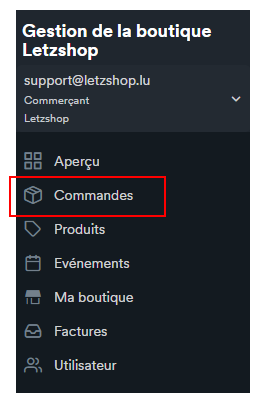
Pour traiter une commande précise, veuillez l’accéder en cliquant sur le bouton Confirmer.

Afin de confirmer une commande, veuillez suivre les étapes suivantes:
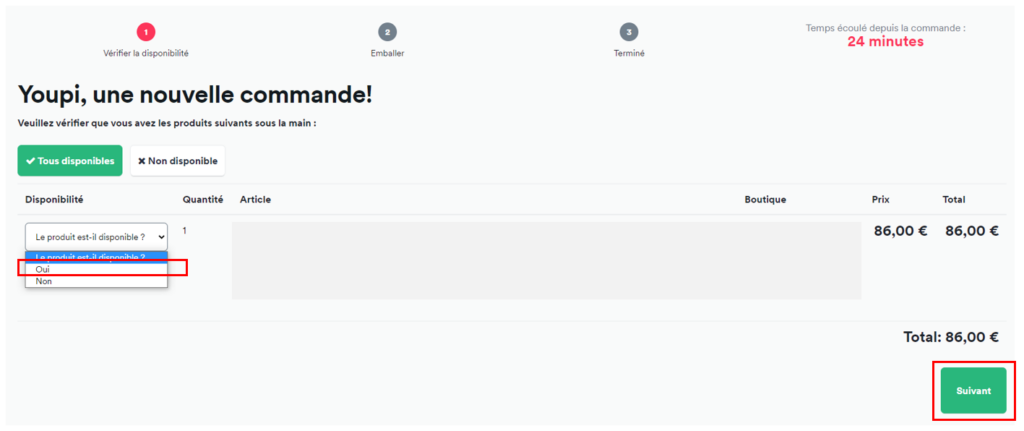
Pour votre confort, Letzshop vous affiche une liste d’étapes à suivre avant l’expédition de votre colis. Veuillez svp cocher toutes les checkboxes.
⚠️ Option Cadeau : ne pas ajouter de facture
⚠️ Option Cadeau : prendre en compte le texte rédigé par le client
Si votre client a choisi l’option de la livraison, vous devez indiquer le poids approximatif du colis:
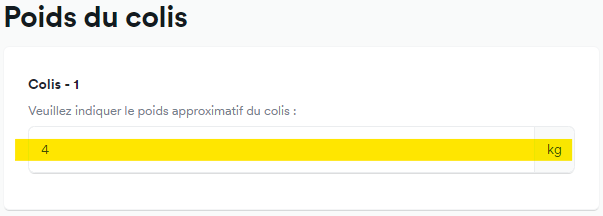
Vous avez aussi la possibilité d’indiquer plusieurs colis par commande en cliquant sur Ajouter un colis supplémentaire :
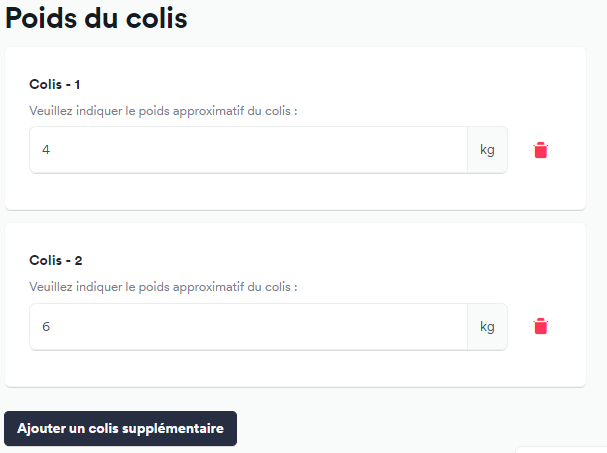
Cliquez sur Confirmer la commande. Et voilà, la commande a été confirmée !
Afin de refuser une commande, veuillez suivre les étapes suivantes :
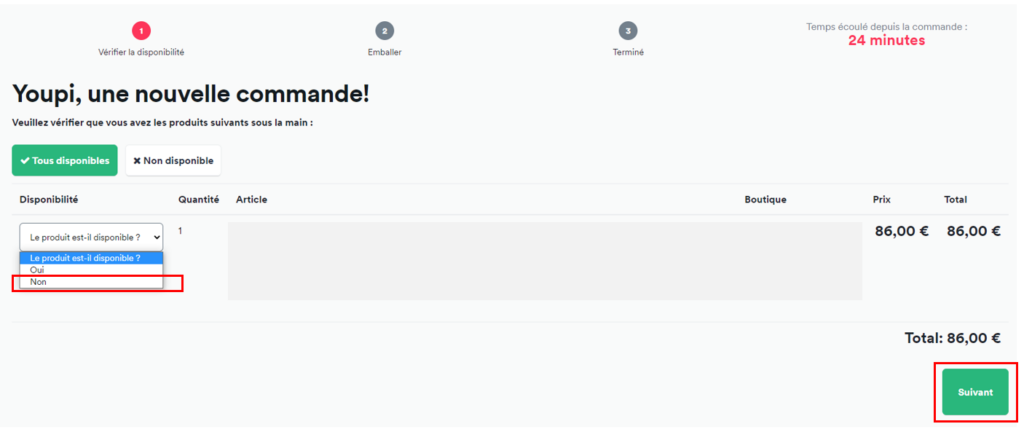
La commande a été annulée et le client sera automatiquement informé par mail.
Nous vous recommandons de prendre contact avec le client afin de trouver une solution alternative.
Si le client vous retourne la marchandise on faisant valoir son droit de rétractation de 14 jours, veuillez annuler la commande
en suivant les étapes suivantes:
La commande est annulée et le client est informé.
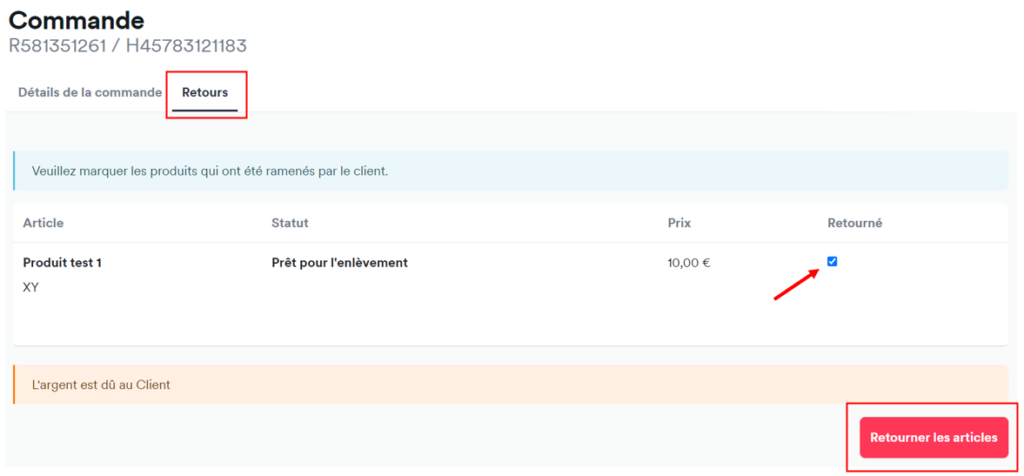
Dans ce menu, découvrez un résumé des produits que vous avez mis en vente dans votre boutique.
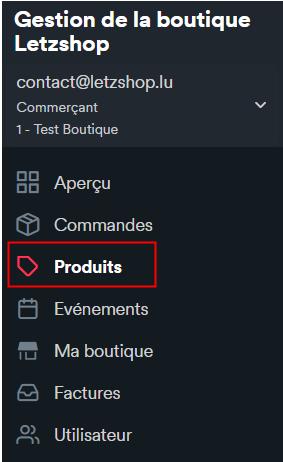
En cliquant sur le bouton Nouveau produit, vous avez la possibilité d’ajouter un produit manuellement. Pour plus d’informations, consultez la page Ajouter des produits.
Notez : si vous utilisez la fonction d’import des produits à travers API ou avec le fichier Google Doc Spreadsheet, qu’il n’est pas possible de modifier les données de vos produits dans ce menu.
Dans ce menu, vous pouvez créer des événements et les faire afficher sur Letzshop.
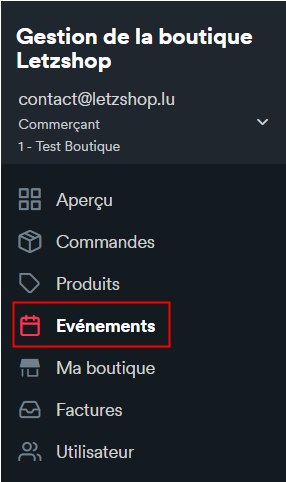
Si vous avez planifié d’organiser des événements dans votre boutique, vous pouvez les décrire dans ce menu et ainsi les faire apparaître dans votre vitrine/boutique en-ligne.
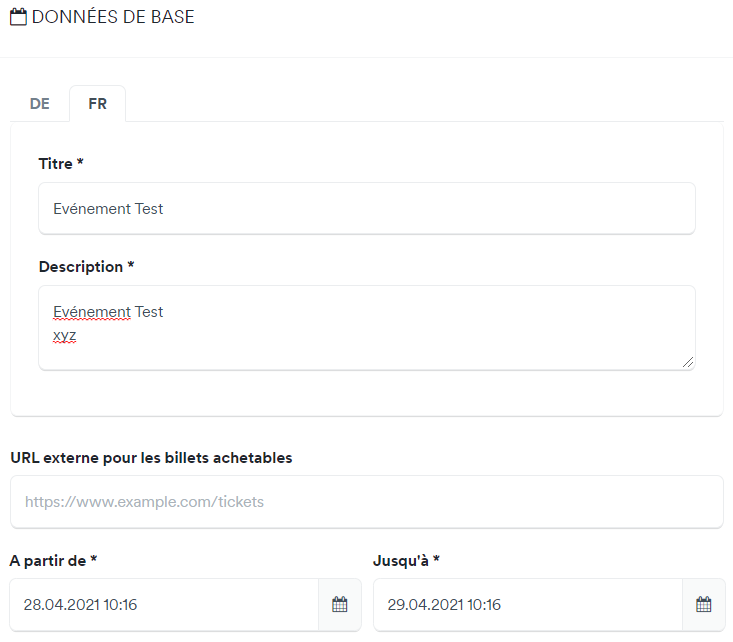
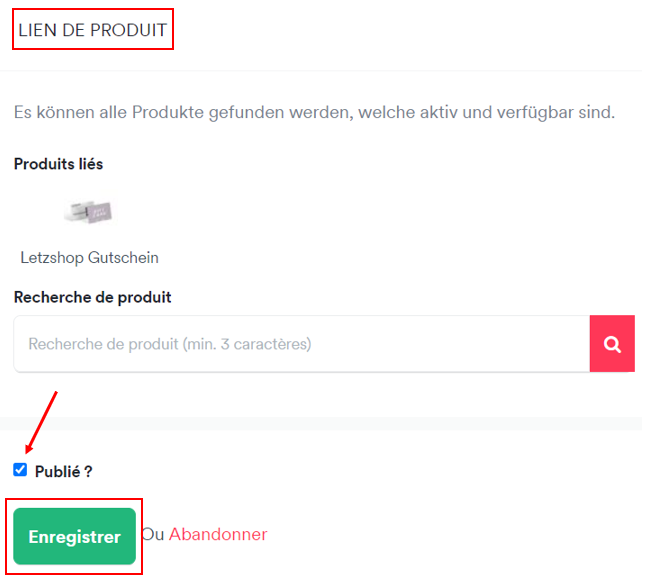
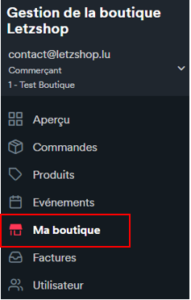
Dans ce menu, vous avez une vue d’ensemble des informations de votre boutique.
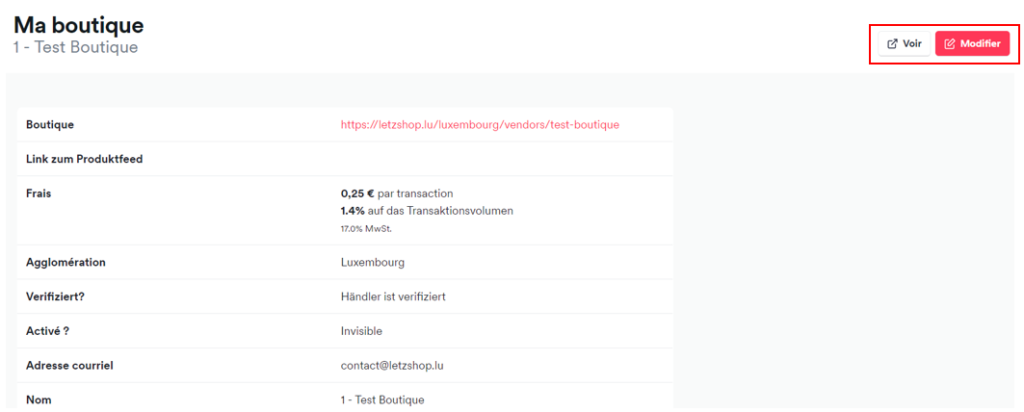
Exemple :
A partir d’une commande de 100€ le commerçant subventionne la livraison à hauteur de 2.99€
Comme la livraison standard au Luxembourg coûte 2.99€, le client sera livré gratuitement dans ce cas.
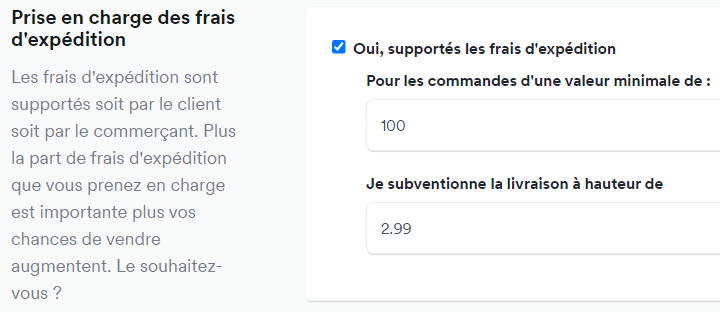
Si vous êtes en vacances ou si vous devez fermer votre boutique temporairement, n’oubliez pas de mettre votre boutique en mode congés. Votre boutique restera toujours active sur Letzshop, mais les clients ne peuvent plus acheter vos produits pendant une certaine période.
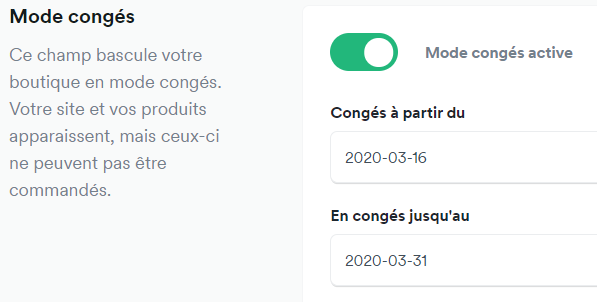
S’il vous est demandé de compléter votre compte Stripe, vous pouvez consulter ce lien.
Letzshop offre l’option emballage cadeau, qui peut être activée pour votre vitrine.
Si le client a choisi cette option lors de sa commande, vous devriez emballer le produit comme cadeau. Il s’agit d’une fonction qui n’entraîne aucun coût supplémentaire pour le client.
Cette fonction vous intéresse?
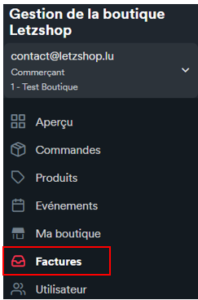
Le menu Factures – Entrée vous permet de télécharger les relevés pour pouvoir identifier les frais s’appliquant à chaque commande.
En cliquant sur Sortie, vous pouvez voir les factures générées automatiquement par Letzshop pour vos commandes (seulement disponible si l’option des factures automatiques est activée pour votre vitrine).
La fonction facturation vous intéresse ?
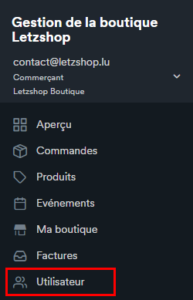
La section “Utilisateur” vous permet de relier d’autres employés de votre entreprise à votre boutique et de leur attribuer des rôles en conséquence.
Pour ajouter un nouvel utilisateur, cliquez d’abord sur “Nouvel employé” :
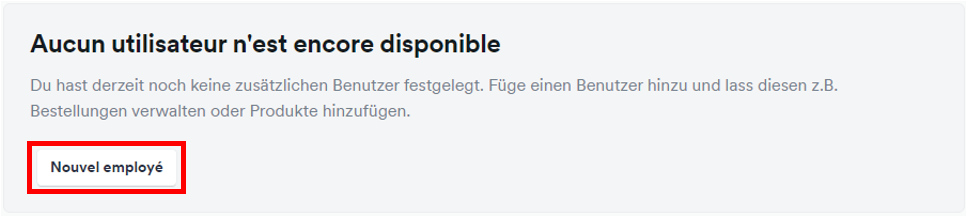
Puis, vous pouvez ajouter l’adresse mail désirée (votre employé doit évidemment créer un compte sur Letzshop) et définir le rôle à attribuer.
Ainsi, votre employer peut aussi accéder à la boutique et, par exemple, traiter les nouvelles commandes.
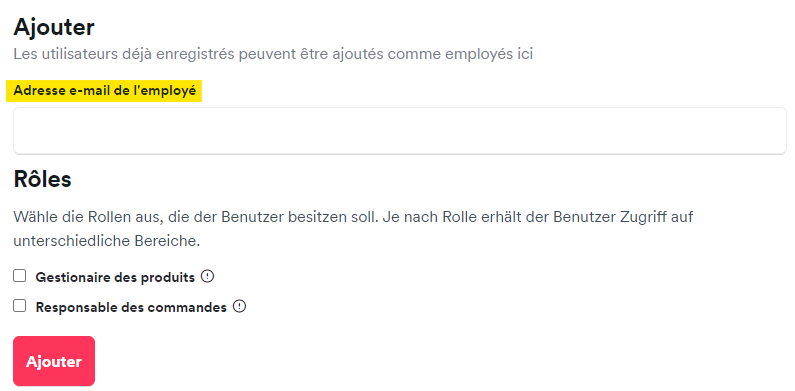
Les clients continuent à acheter les chèques-cadeaux en ligne et peuvent ainsi les utiliser en ligne sur Letzshop.lu, mais désormais aussi hors ligne directement dans votre boutique.
Afin de valider le chèque-cadeau de votre client directement dans votre boutique, vous devez simplement suivre quelques étapes :
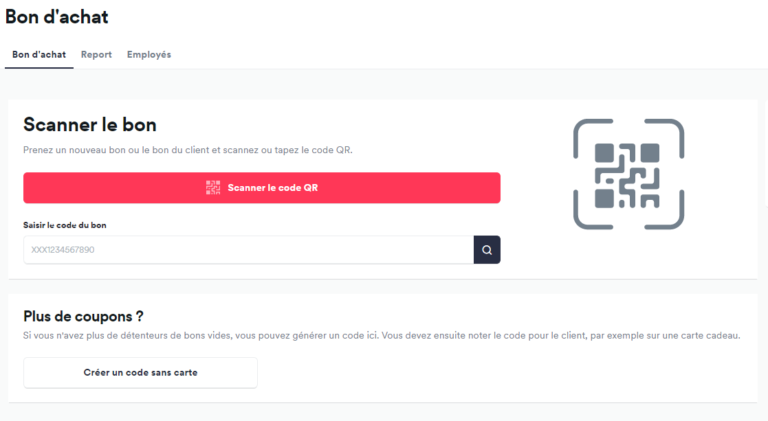
Cliquez ensuite sur une des deux options :
Cliquez sur le bouton « Continuer »
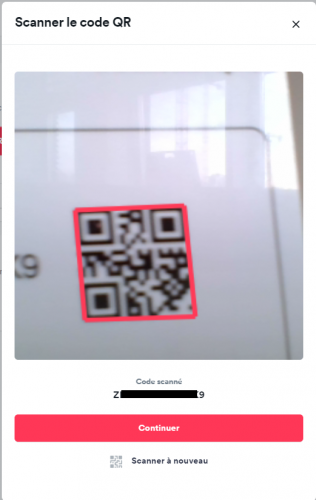
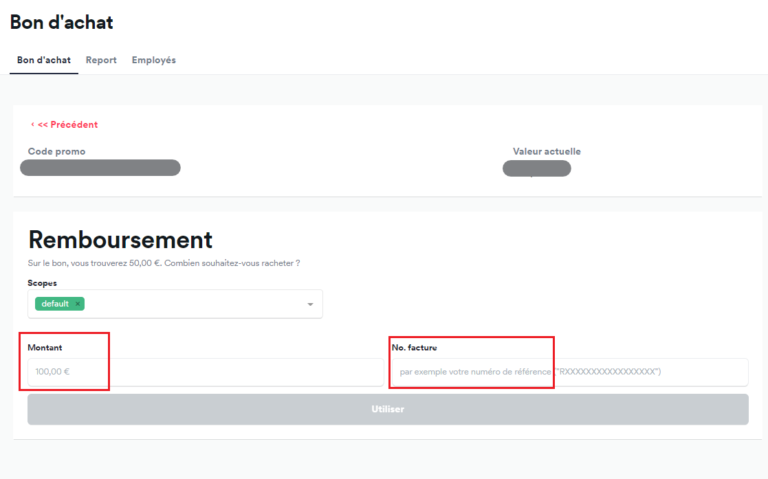
*Vous avez la possibilité d’avoir un des trois cas suivants :
Dans tous les cas, n’oubliez pas de préparer une facture au client pour son achat.
Le client a la possibilité de vous présenter le chèque-cadeau sous les formats suivant :
Le délai du paiement pour les achats faits directement dans votre boutique avec un chèque-cadeau Letzshop prend normalement une semaine. Les paiements seront effectués chaque lundi.
C’est-à-dire, dans le cas où un client valide le chèque-cadeau le lundi ou les jours qui suivent, vous serez payé lundi dans une semaine.
Comme pour les virements que vous recevez de la part de Stripe, vous devez compter aussi dans ce cas avec des frais (similaires que pour les virements par Stripe) :
0.5%
Exemple : le client achète un produit dans votre boutique pour un montant de 50€ avec son chèque-cadeau. Le montant qui vous est viré dans ce cas est alors :
50€ – (50€ * 0.5%) = 49.75€
Vous pouvez recalculer le prix grâce à notre Calculatrice Stripe.
Si vous souhaitez proposer cette option à vos clients, vous devez simplement nous envoyer un mail à contact@letzshop.lu et nous activons la fonction pour vous.
Cette interface permet aux vendeurs de créer, gérer et distribuer facilement leurs propres coupons (réductions).
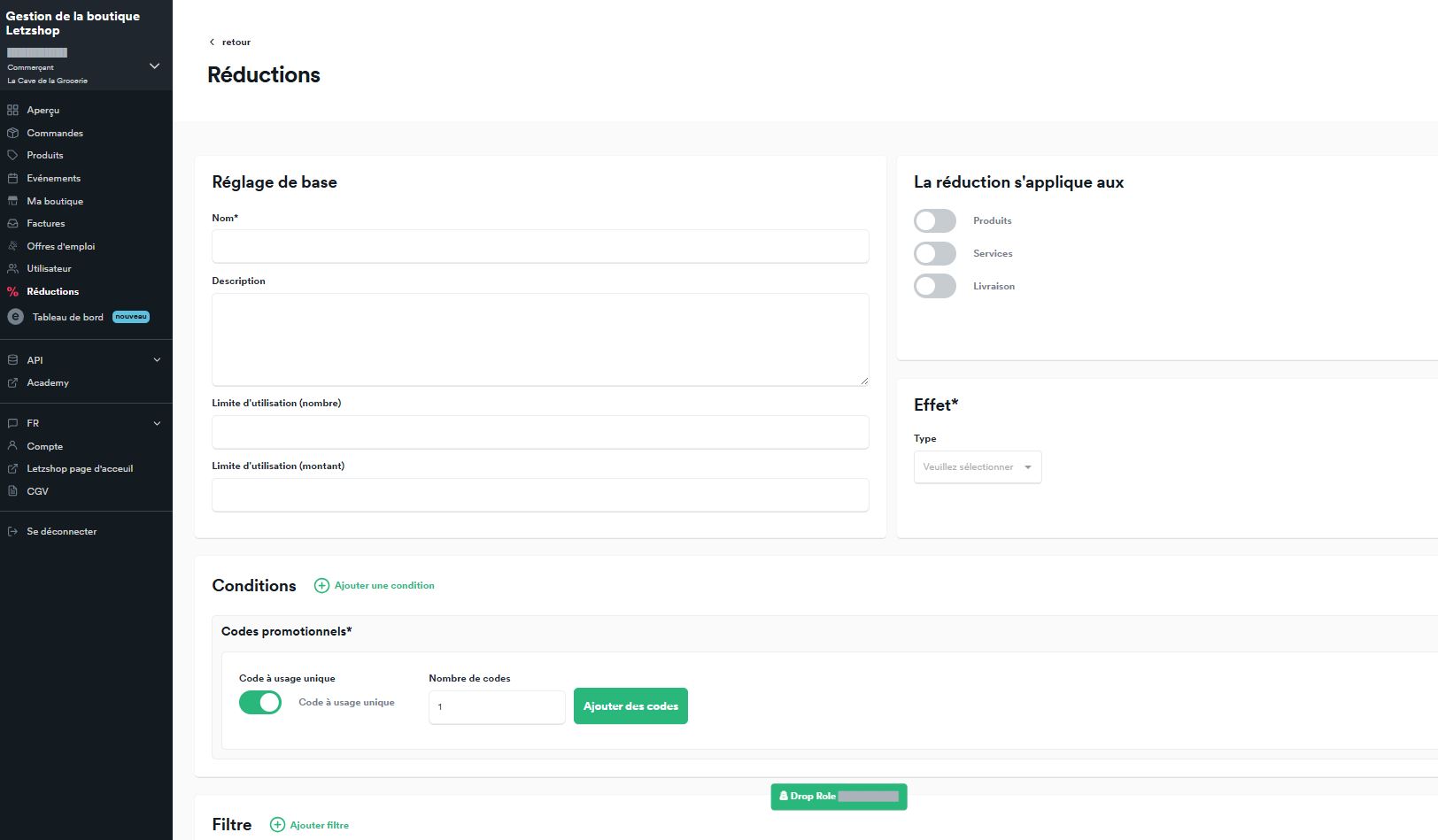
Cette interface permet aux vendeurs de créer, gérer et distribuer facilement leurs propres coupons (réductions).
Définir les domaines sur lesquels la réduction s’applique :
Définir l’effet de la réduction. Choisir via le menu déroulant :
Définir les conditions spécifiques pour l’utilisation du coupon :
➡️ Cliquez sur « Ajouter une condition » pour combiner plusieurs conditions.
a) Génération automatique :
b) Codes personnalisés :
Limiter l’application du coupon :
➡️ Cliquez sur « Ajouter une condition » pour combiner plusieurs conditions.
Cliquez sur « Sauvegarder » pour finaliser et activer le coupon.
Nous utilisons des cookies et d’autres technologies pour améliorer votre expérience. En cliquant sur « Accepter », vous consentez à l’utilisation de tous ces cookies et de toutes ces technologies.